https://www.autodesk.com/products/eagle/free-download
Download EAGLE | Free Download | Autodesk
Get EAGLE free download for hobbyists and makers.
www.autodesk.com
PCB 를 주문하기 위해서는 회로도와 PCB 배치 그림이 포함된 pcb 캐드 파일을 작성해서 주어야 한다.
출력 포멧 형식도 여러가지 있지만, 대부분은 거버274x 를 원하는 것 같다.
그림을 그리기 위해서는 여러 캐드 프로그램들이 있지만, 여러가지를 고려했을때 이글캐드가 이점이 많다.
일정 사이즈나 기능이 제한이 있는 상품을 무료로 이용할수 있다. 일단 위 주소에서 프로그램을 다운받자.
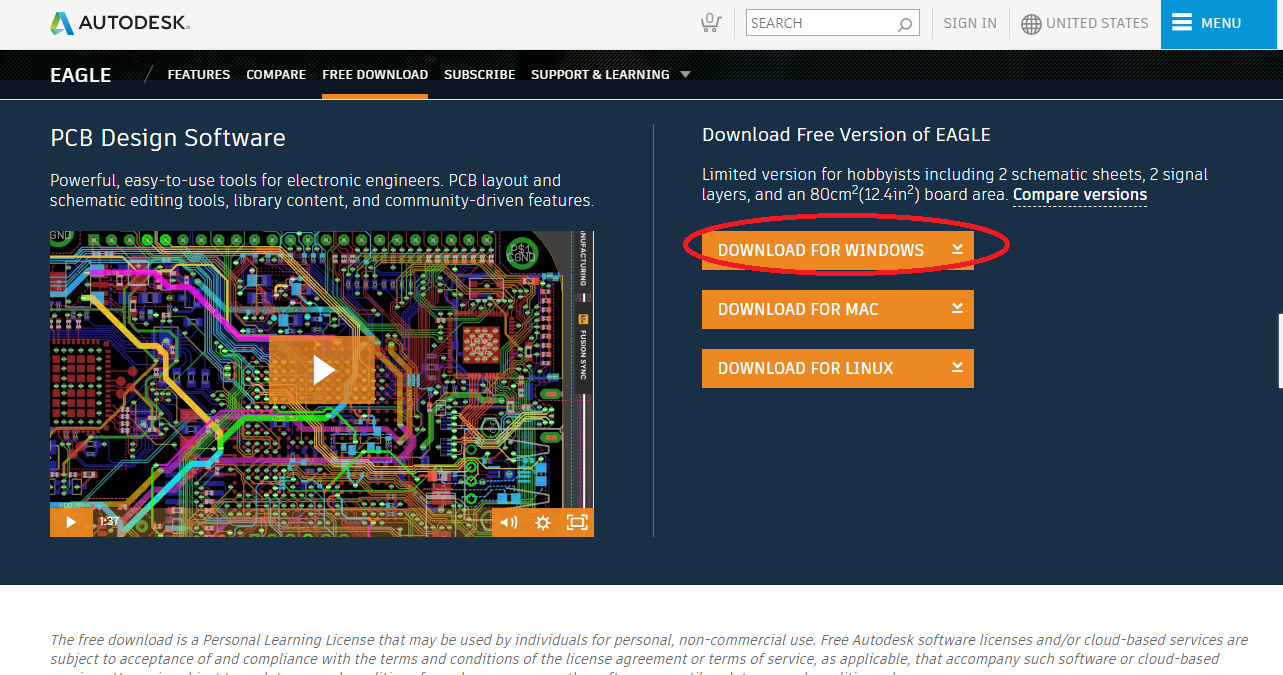
다운받고 설치한다. 난 미처 생각지 못해 인터넷이 연결되어 있어서 실행시 로그인을 요구하여 간단이 가입하고 실행 했
지만, 여러분은 실행할때 인터넷을 끄고 실행해보기 바란다. 예상이지만, off 라인이면 요구하지 않을듯 하다. 실행하고나
서 우측 상단에 off 라인 으로 설정할수 있다.
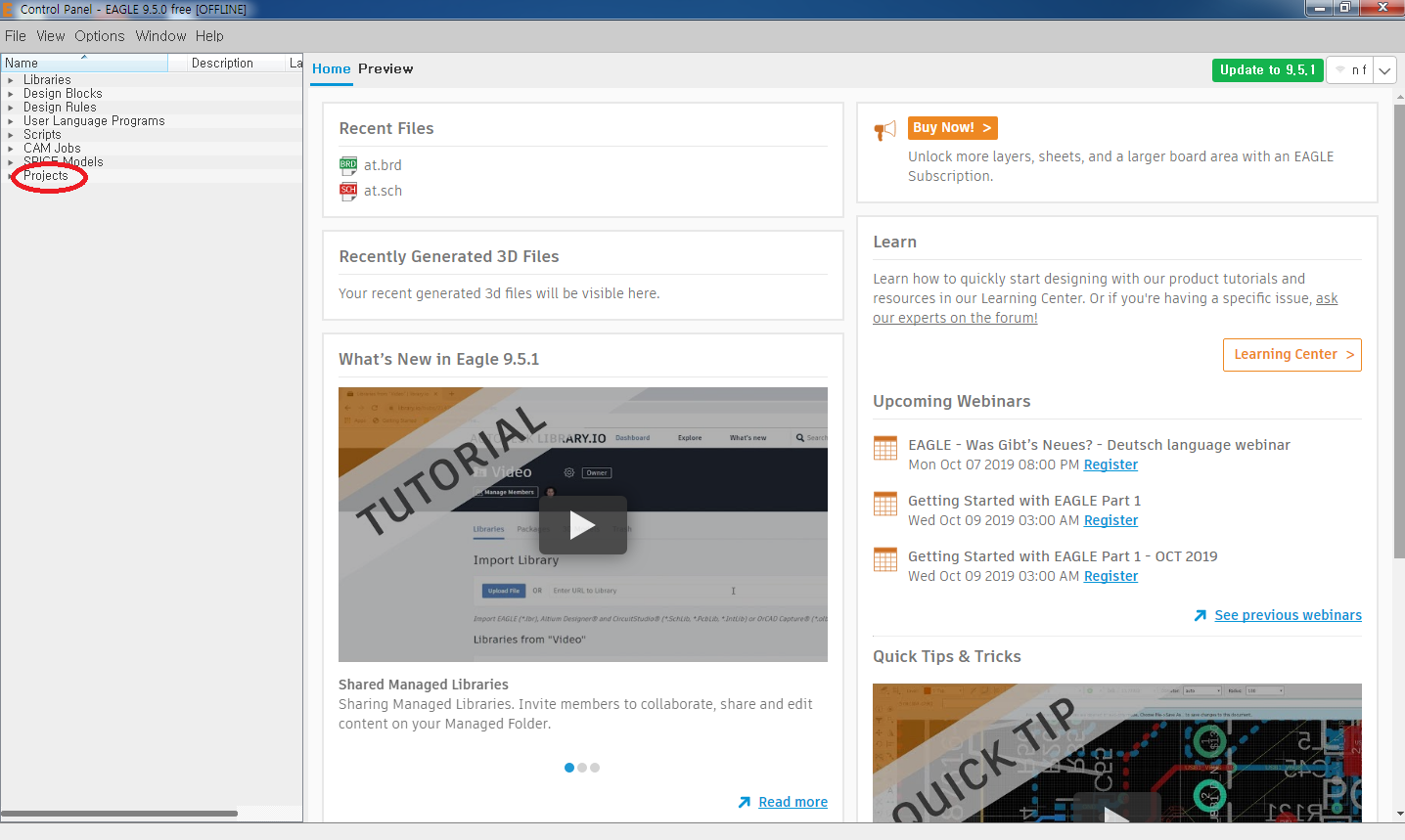
위 사진 처럼 뜨는데 프로젝트를 클릭한다.
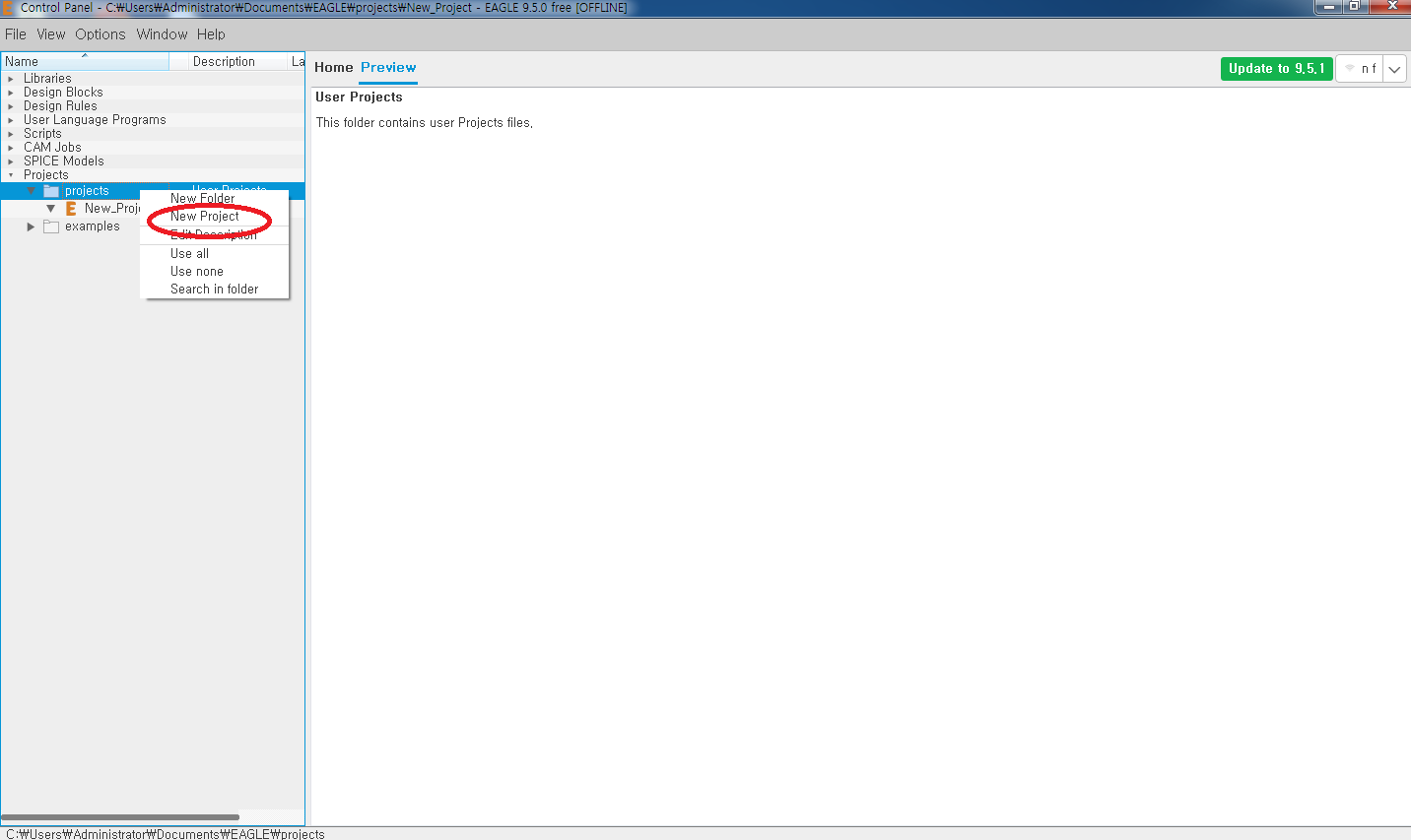
새로운 프로젝트 생성, 마우스 우측 버튼으로도 가능하고 메뉴에서도 가능하다.

test 라는 프로젝트를 생성했다. test 클릭 마우스 우클릭 후 new- schematic 를 클릭한다.
회로도 인데, 클릭하면 새로운 창(회로도 그릴 도구창)이 뜨게된다.

Add part 를 클릭하자. add창이 뜬다. 이것은 부품 라이브러리에서 부품을 그대로 가져온다. 웬만한 것은 다 있다.
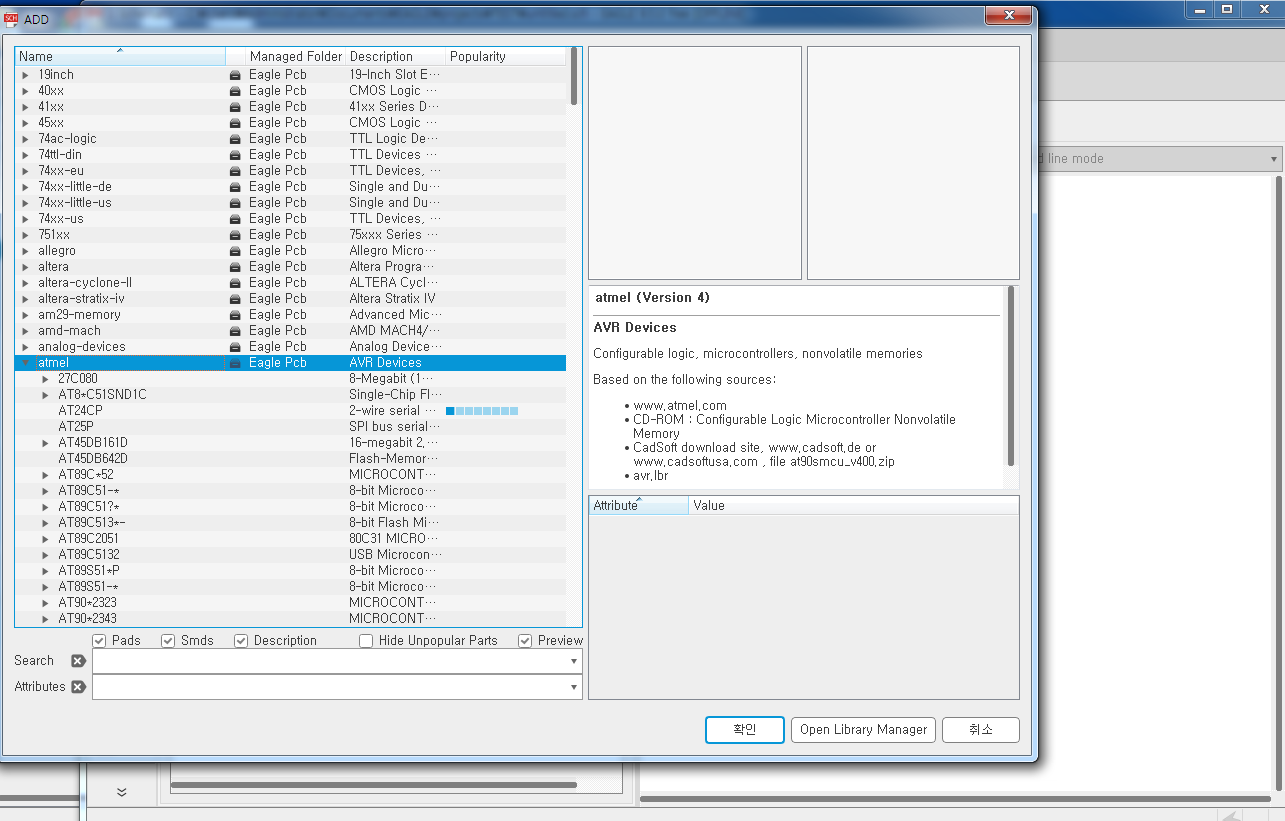
74시리즈, 부터 거의 모든 MCU 들은 다 있고, 저항, 캐패시터,등 아래로 있으니 serch 로 찾아도 된다.
만약 없다면 new -->라이브러리 로 라이브러리를 만들면된다. 일단 넘어가고,
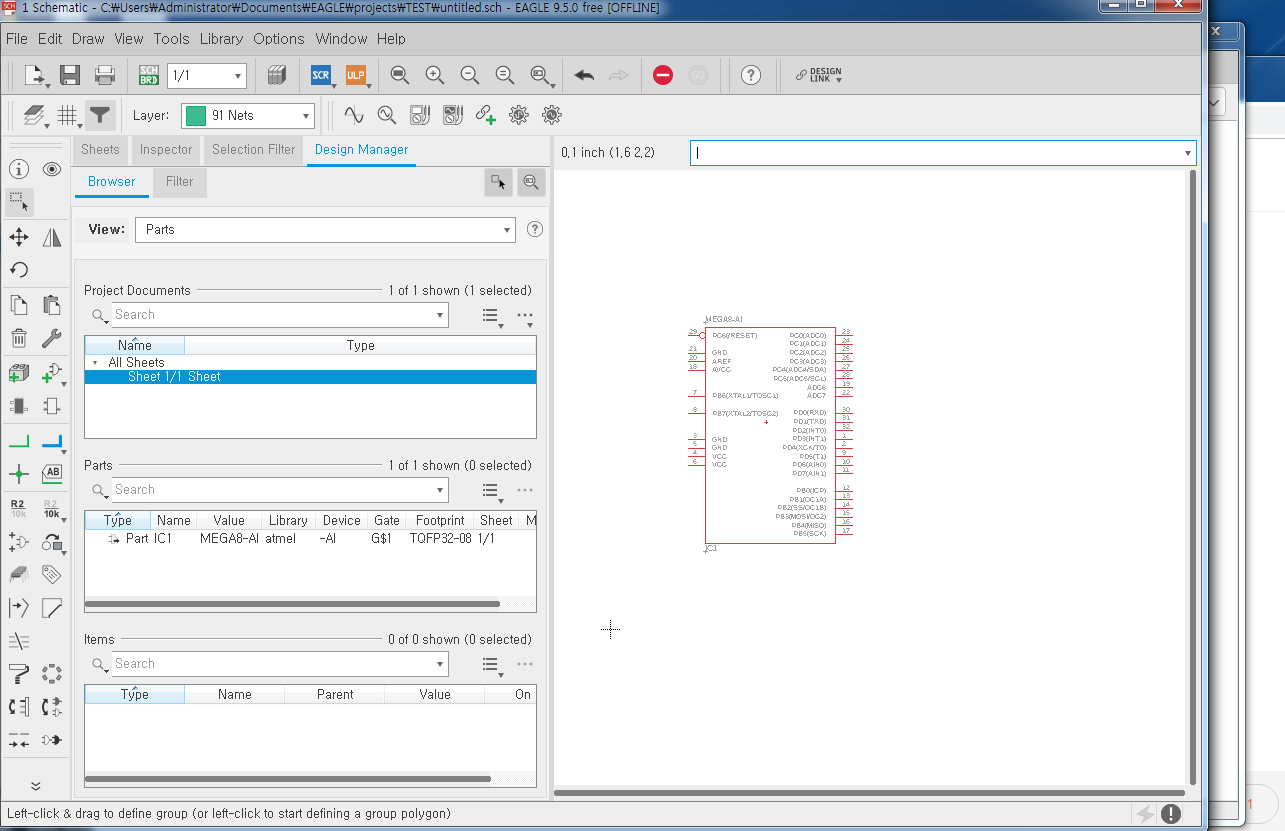
찾았다면, 확인을 누르면 위처럼 선택한 부품이 나오게 된다. 적당한 위치에 클릭하면 생성이 되고, 클릭 수만큼 생성이 된다.
ESC 를 누르면 다시 부품 선택창으로 가는데, 저항이라던지 다른 부품을 찾아서 모두 생성 시켜놓는다.
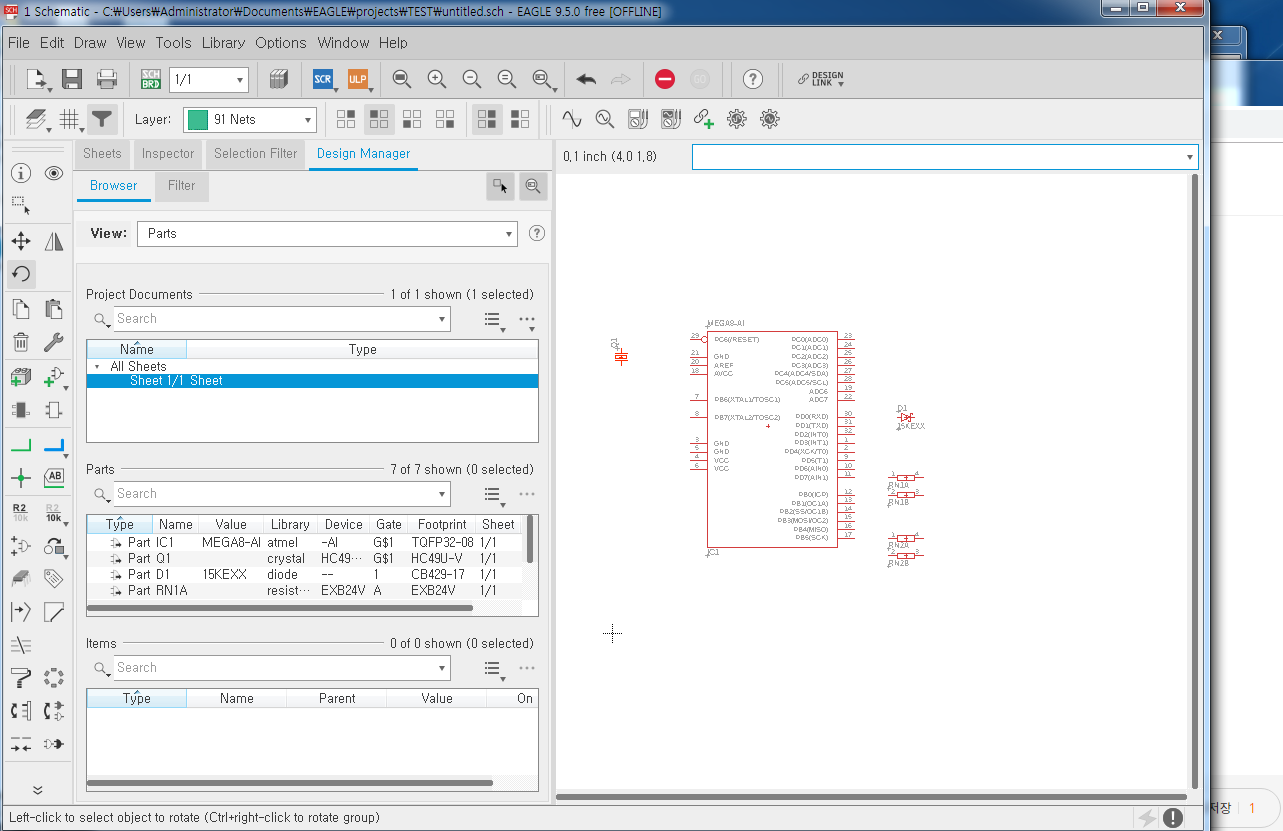
이렇게 배치가 되었다면, 선을 그려야 한다.
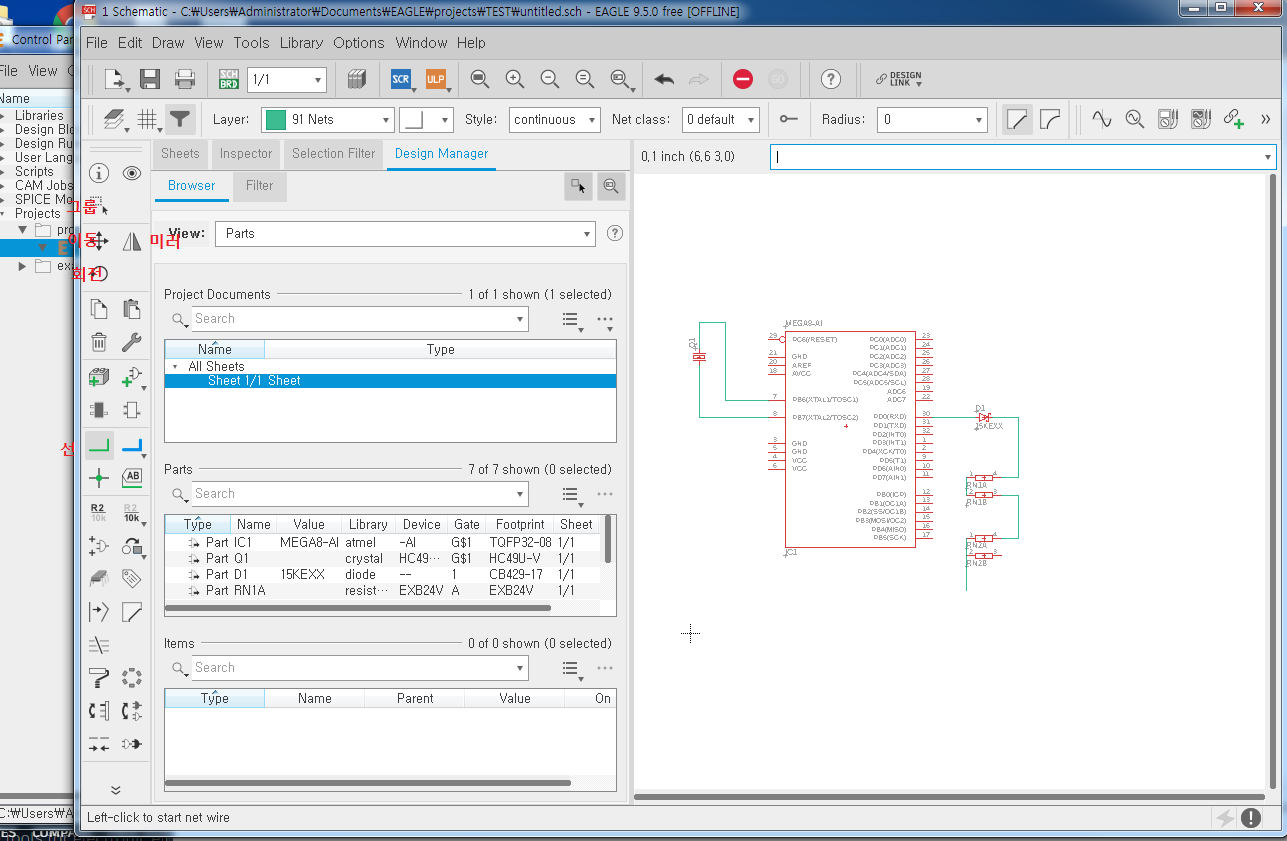
왼쪽 도구함을 이용해서 선을 이어주고, 적당히 배치하여 회로도를 그린다.
도구아이콘에 마우스를 대면 무슨 아이콘인지 영어로 알려준다. 보면 알것이다.
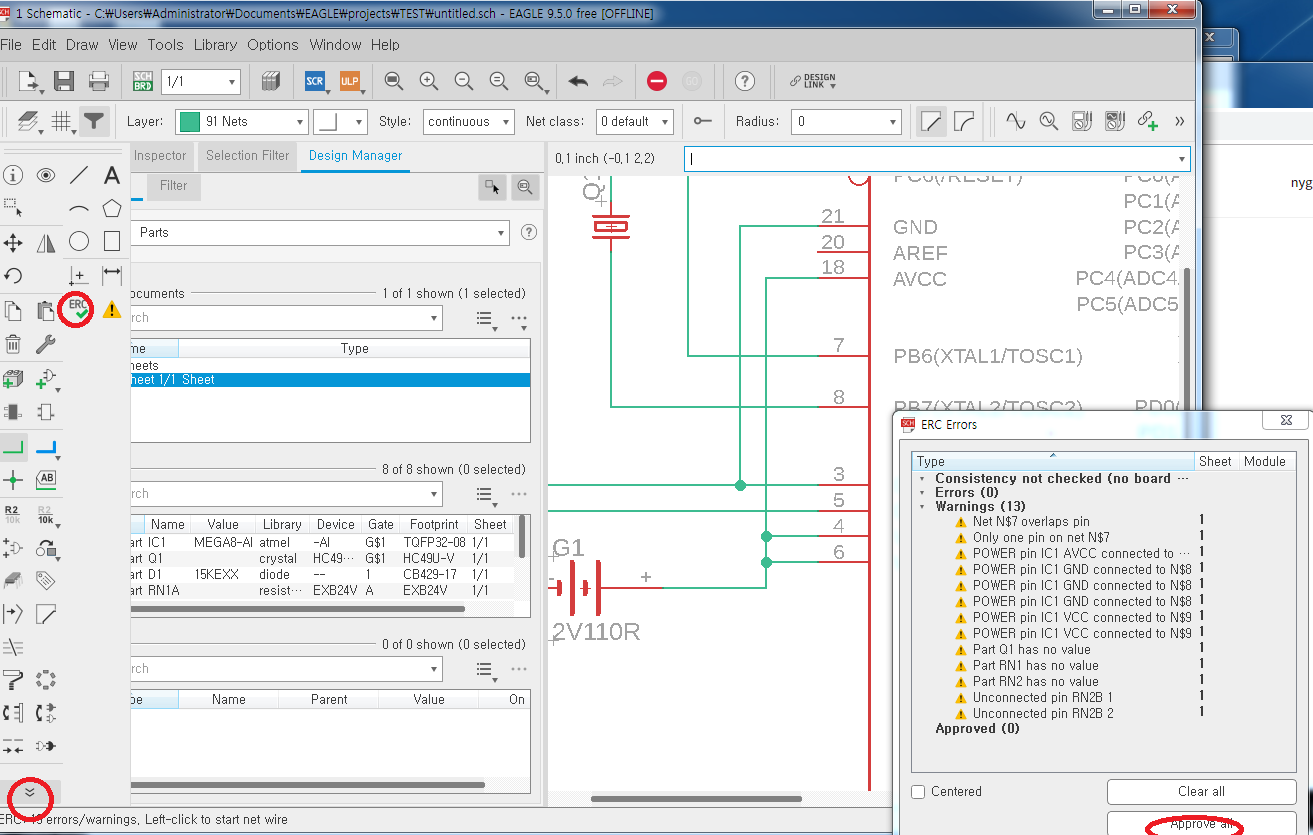
다 그렸다면, 왼쪽 도구함 화살표 클릭해서 도구함 확장-> ERC 를 클릭하면 오른쪽 작은 창이 뜬다.
에러와 경고가 뜨는데 하나씩 클릭하면 어디가 에러경고 인지 알려주므로 수정하면 될것이다. 수정되었다면, approve all을 클릭해준다.
회로도는 끝났다. save 를 눌러 저장을 하자.
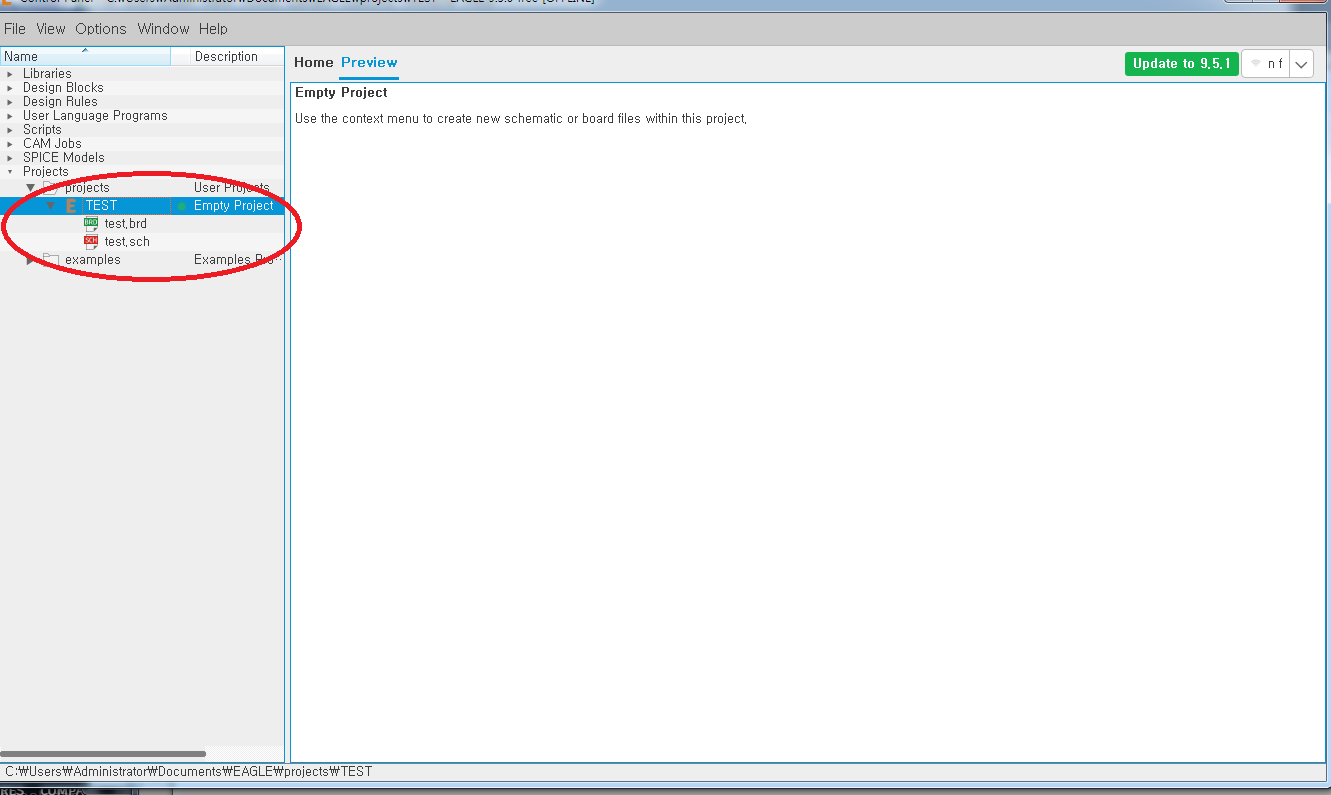
저장하면 파일이 이렇게 생긴다.
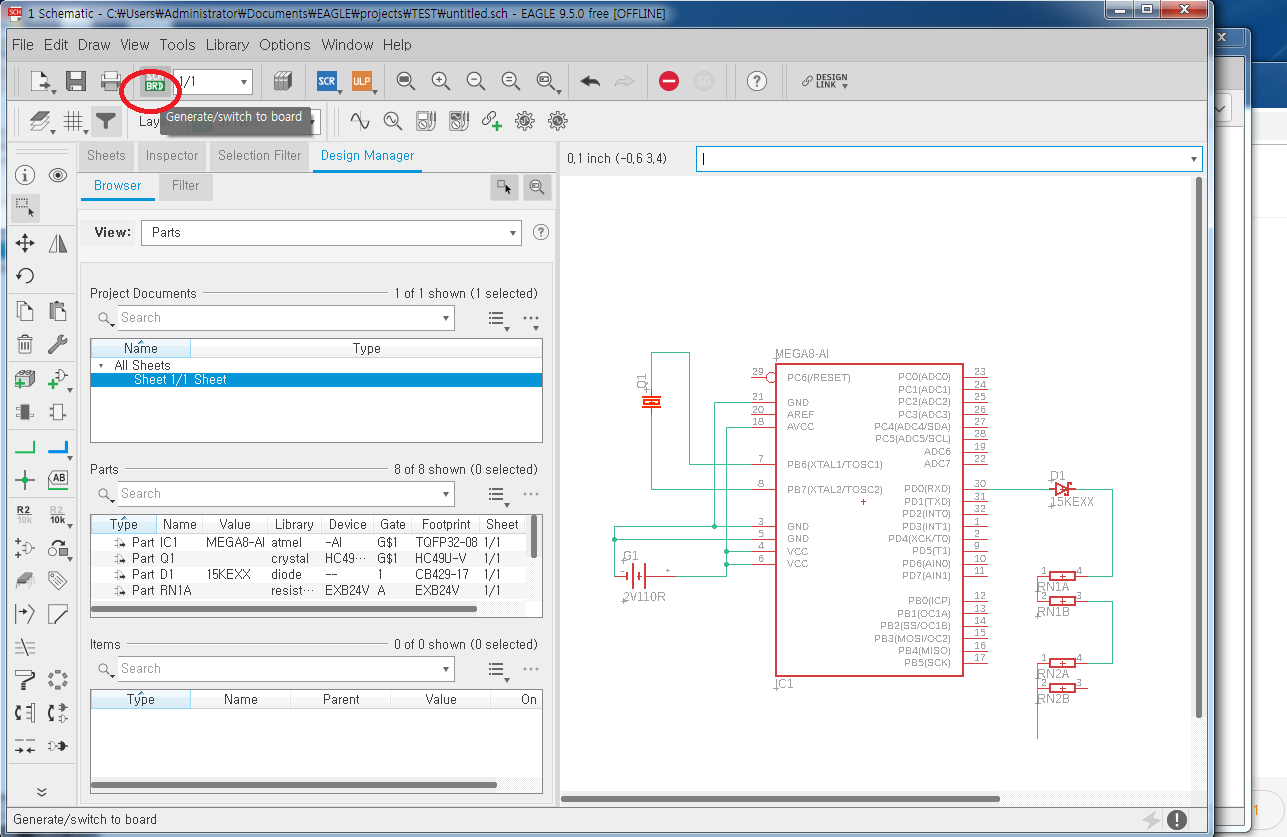
이제 PCB 를 그려보자. 위 사진처럼 generate/~ 아이콘을 클릭한다. board 창이다.
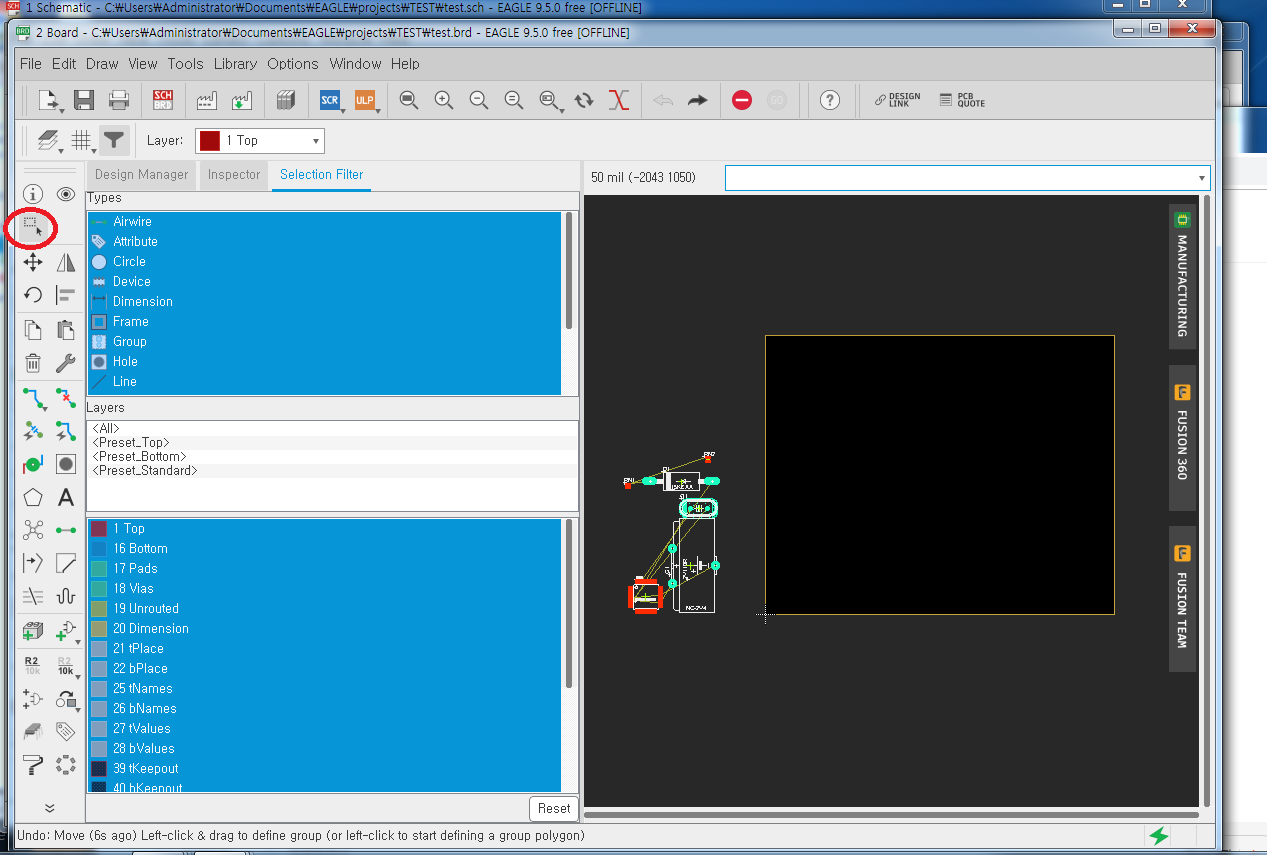
이렇게 창이 뜨는데, 이제 group 을 클릭하고 우측 부품이 모여있는곳을 마우스 왼쪽 클릭 드레그 해서 사각형을 범위안에 넣어준다. 그러면 그룹이 설정되는데, 이제 마우스포인터를 부품 클릭하고 노란박스 안으로 이동해준다.
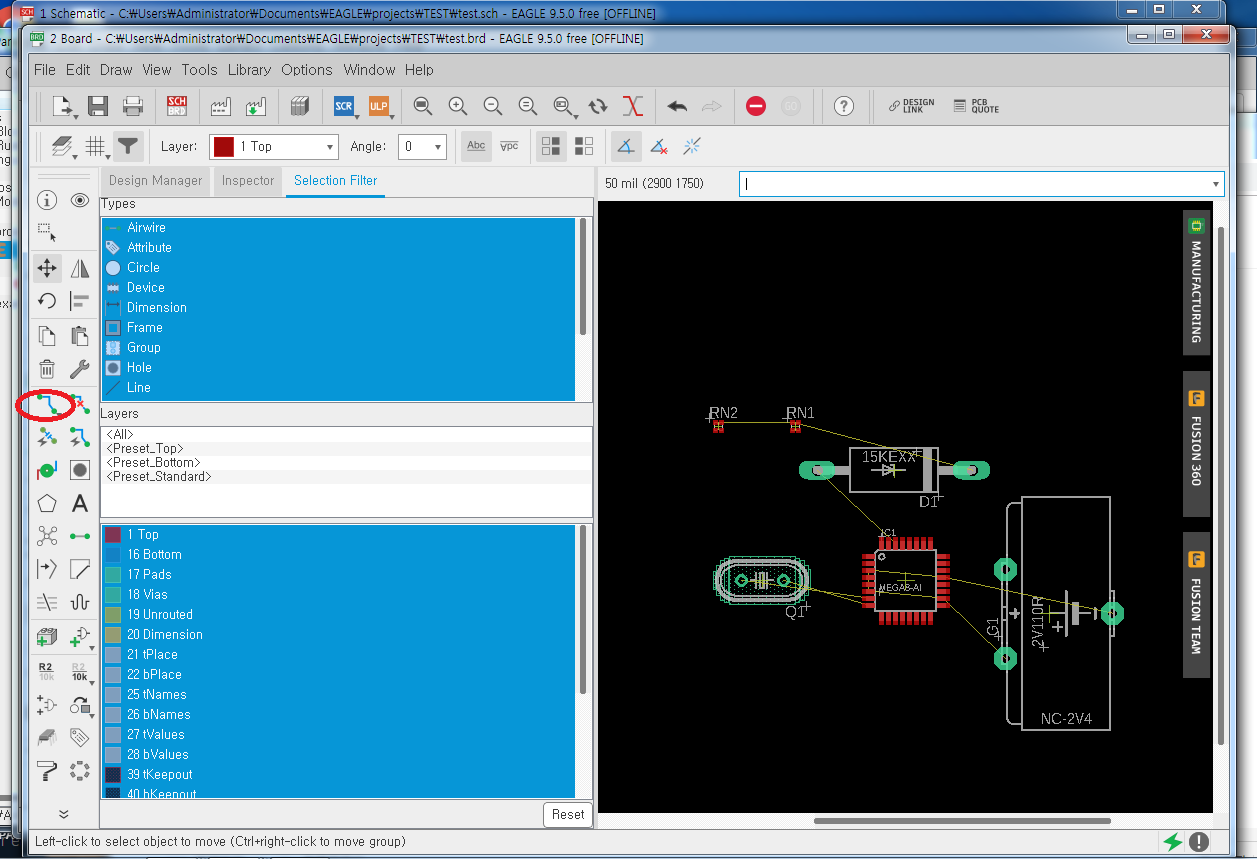
회로도에 그렸던 부품이 실제 부품 크기와 모양으로 나오는 것을 알수 있다. 마우스 우클릭이나, 도구함의 아이콘을 이용해서 회전, 이동, 등을 이용해서 적절히 배치를 한다.
참고로 부품이동은 부품의 중간에 십자로 있는부분을 클릭해야 이동된다. 라인은 위 아이콘을 클릭해서 이어준다.
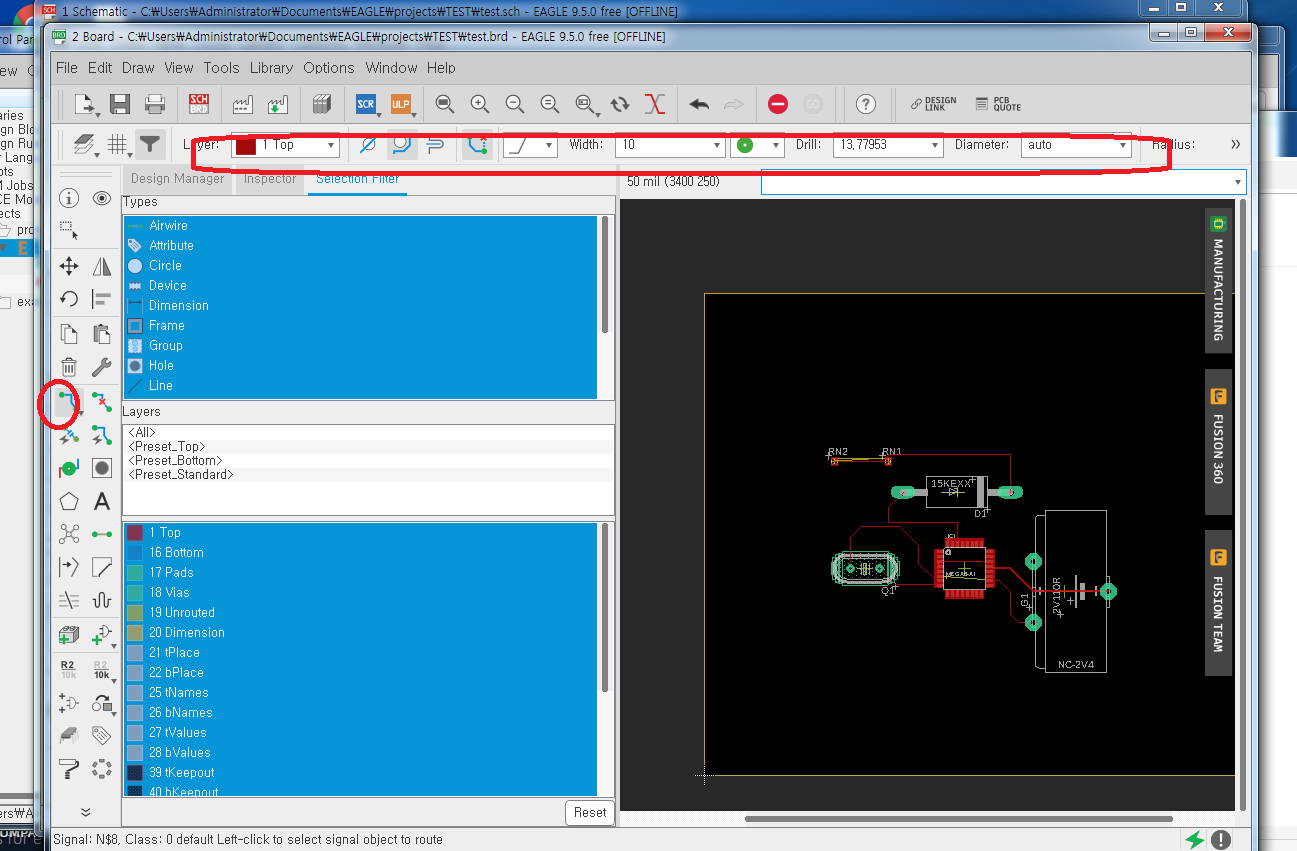
라인의 두께나 라운드, 색상 등 설정은 상단 도구창에서 설정할수 있다.

다 되었다면 DRC 를 클릭한다.
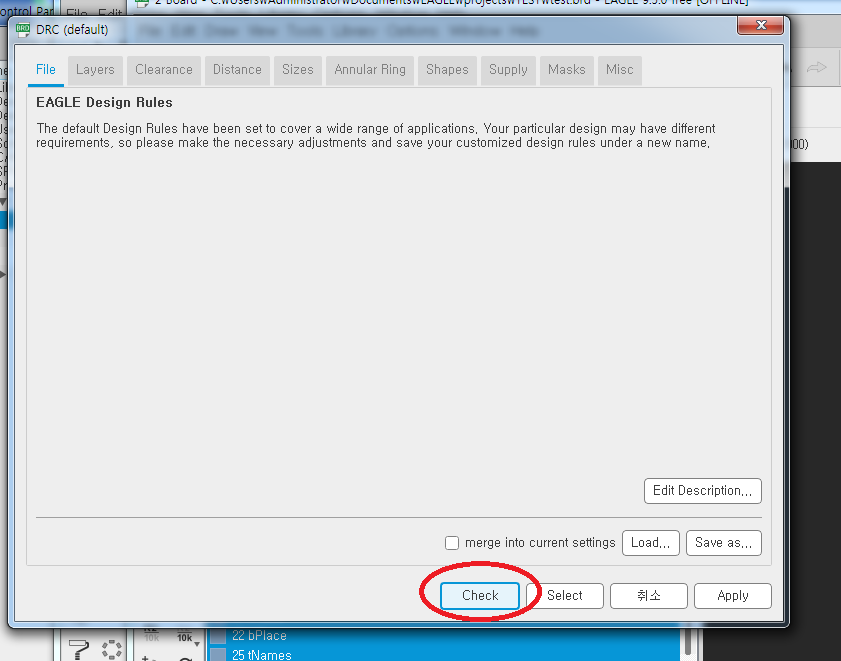
창이 뜨는데, 다른것 손대지 말고 check 를 누르자. 그러면 에러와, 경고가 뜨는데, 하나하나 보고 수정하고, appove 를 누른다.
여기까지 pcb 도 다 그렸다. 이제 거버 파일을 만들어야 한다.
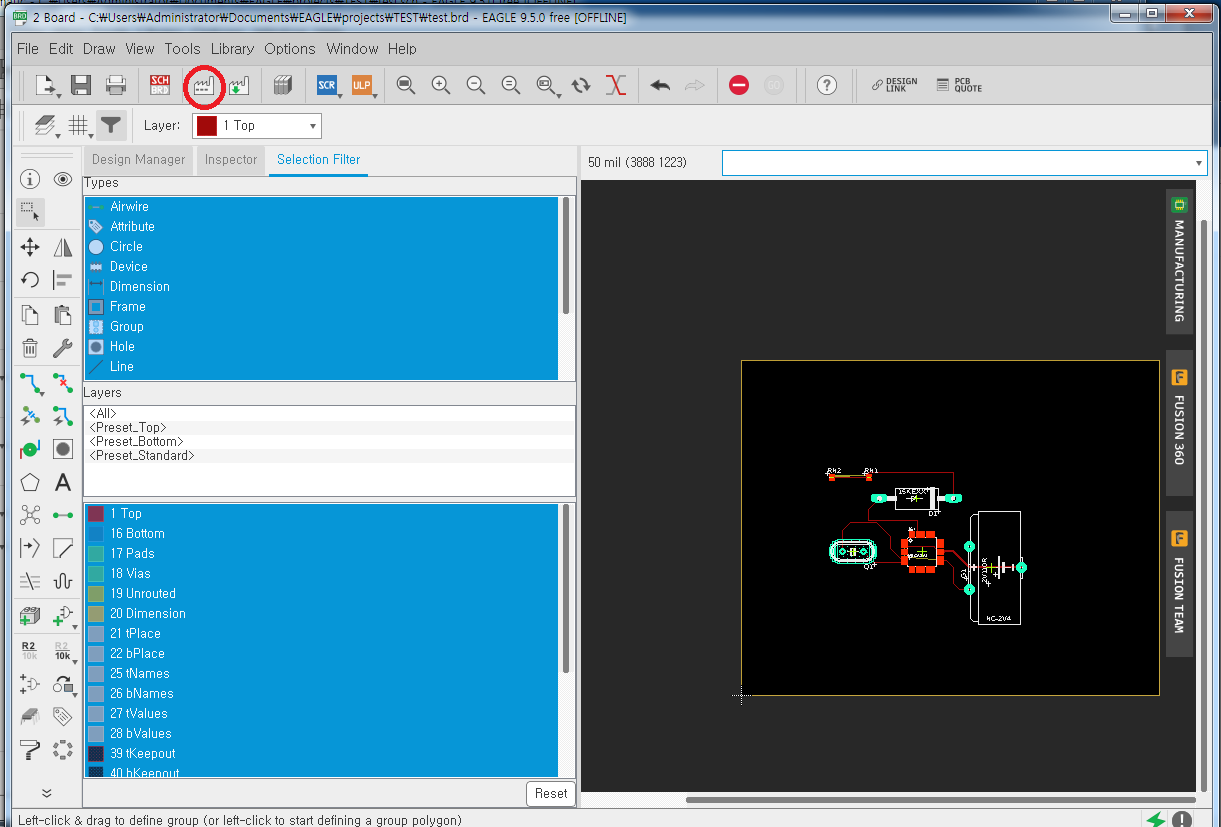
공장 처럼 생긴 아이콘 cam processor 을 누르면,
위 같이 창이 뜨는데 ,
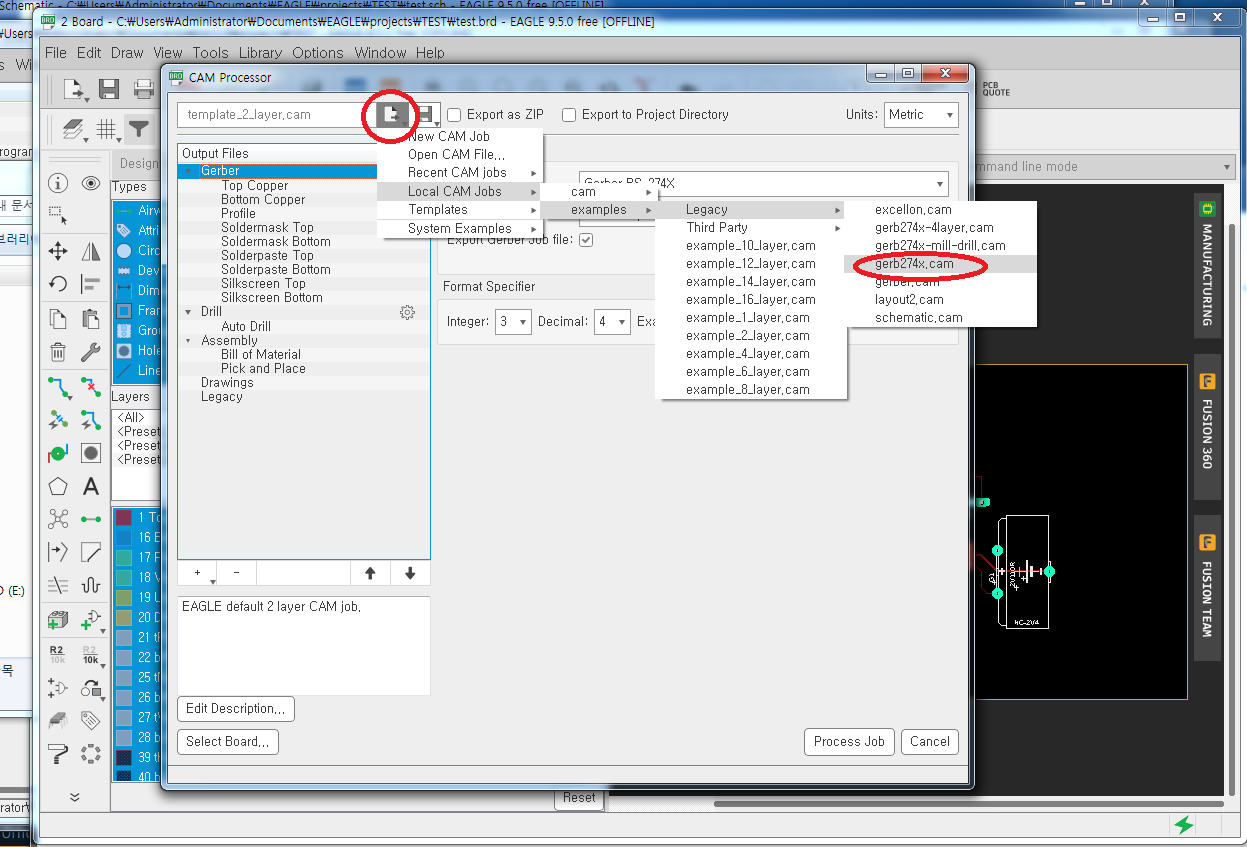
거버파일 출력형태를 설정 해주어야 한다. 위 사진처럼 gerb274x.cam 을 클릭하고,
process job 을 누르자.
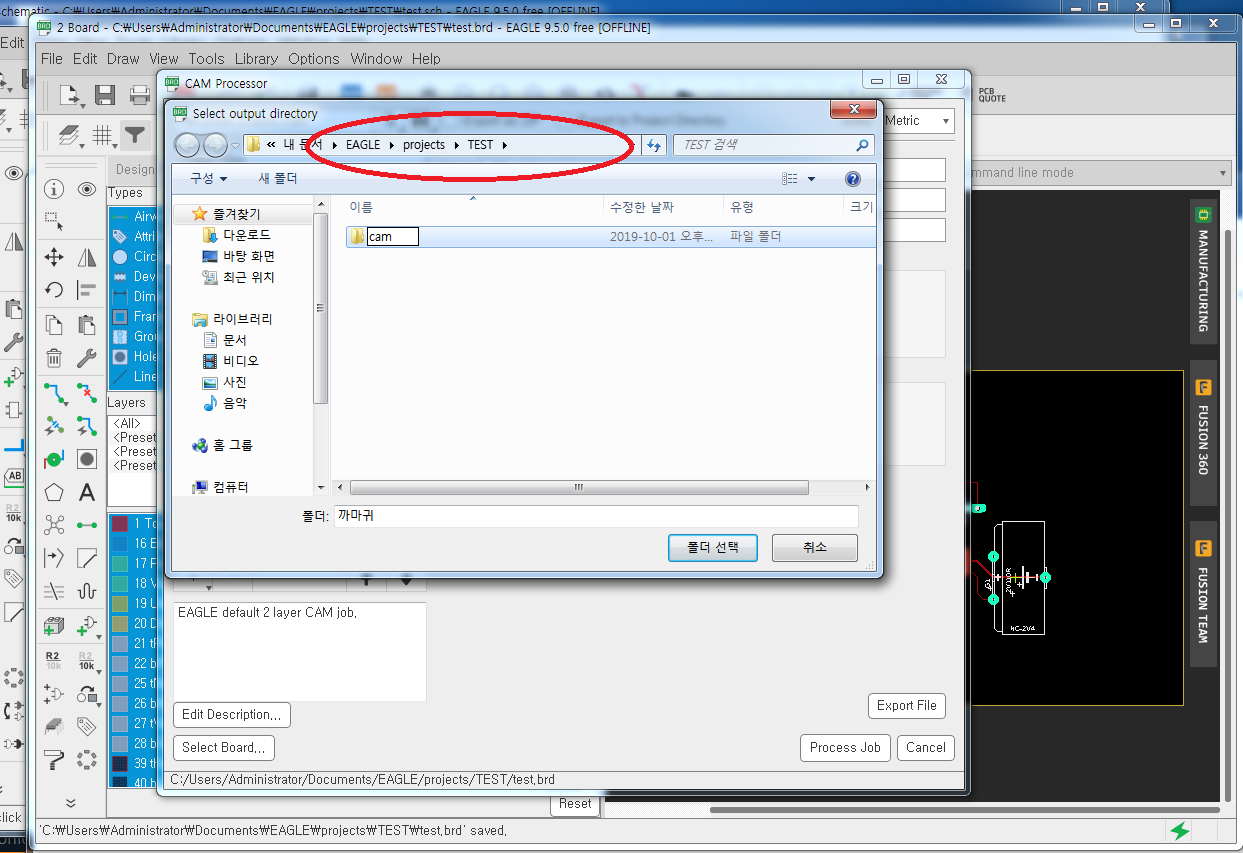
위 사진처럼 TEST 라는 프로젝트안에 새폴더 cam 이라는 폴더를 만들고 cam 을 폴더선택 해준다.
cam 폴더 안에 거버파일을 출력한다 라는 뜻이다.
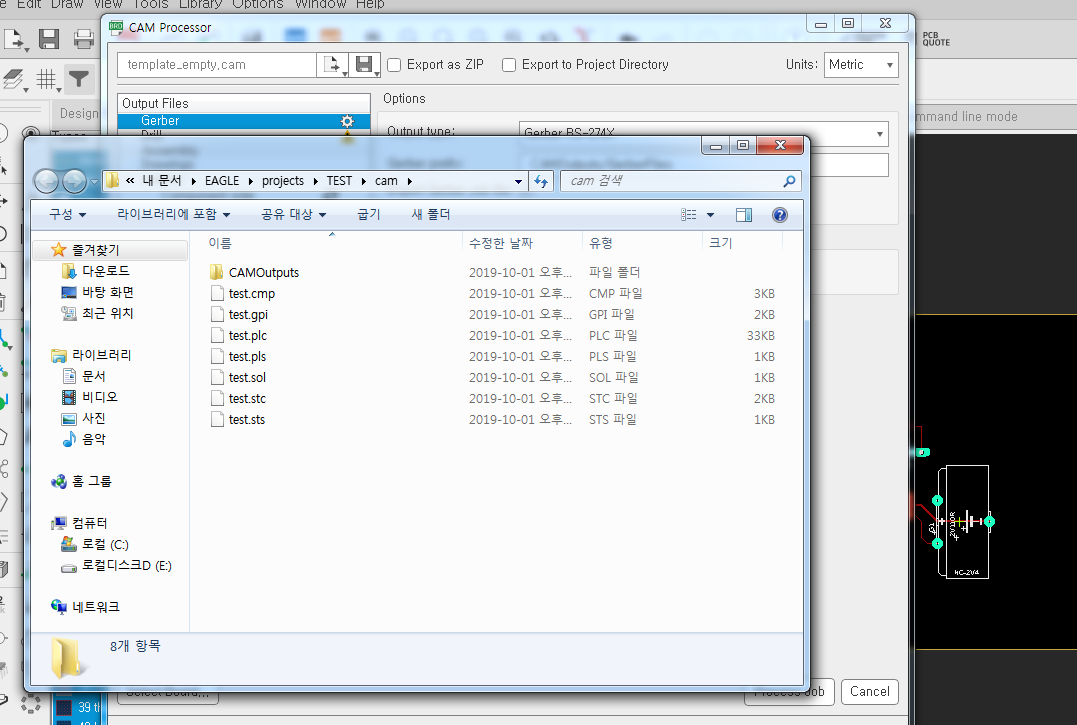
open folder 눌러보면 이렇게 파일이 출력된 것을 볼수 있다.
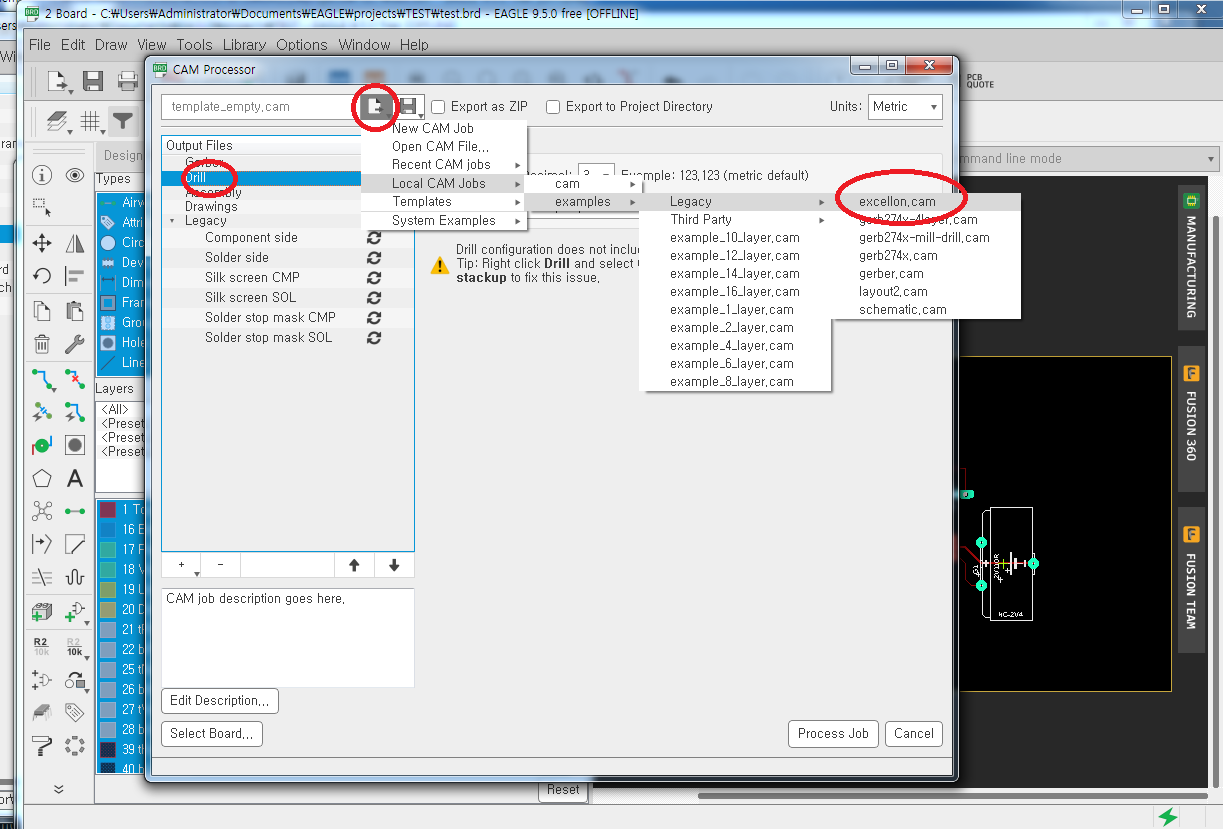
이제 drill 파일이다. excellon.cam으로 설정하고 , process job 를 누르고, 폴더선택 cam 으로 해주면, cam 폴더 안에 출력된다.
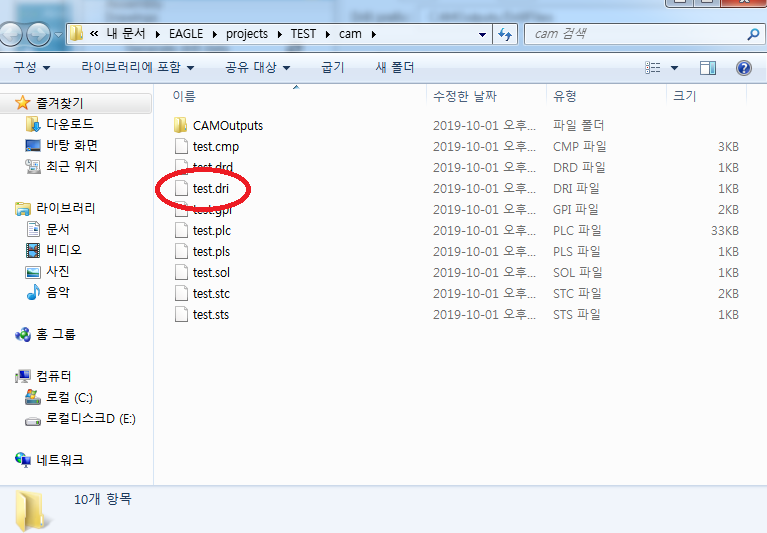
test.drd 와 test.dri 가 추가 된것을 볼수 있다.
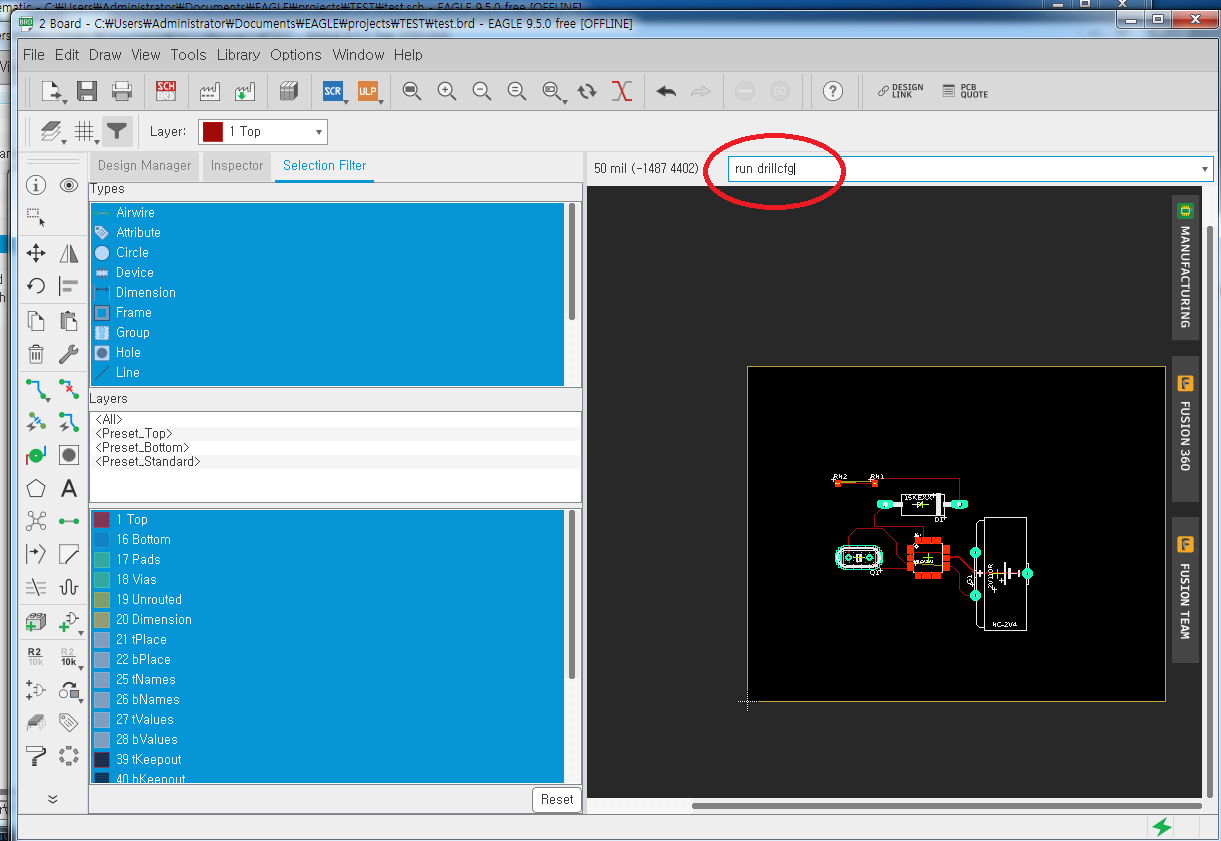
위 창에 run drillcfg 를 입력하고 엔터. -> inch --> ok --> 폴더선택 -->cam 하면,,,
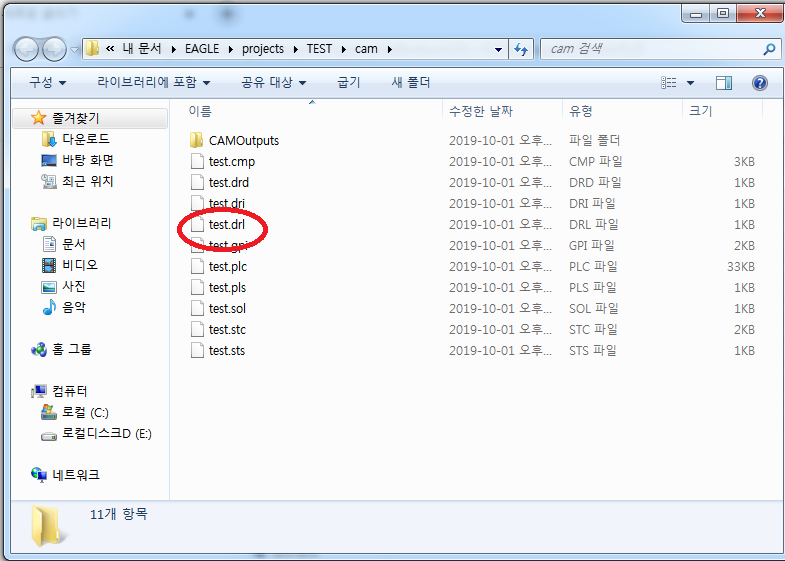
test.drl이 추가 된것을 볼수 있다.
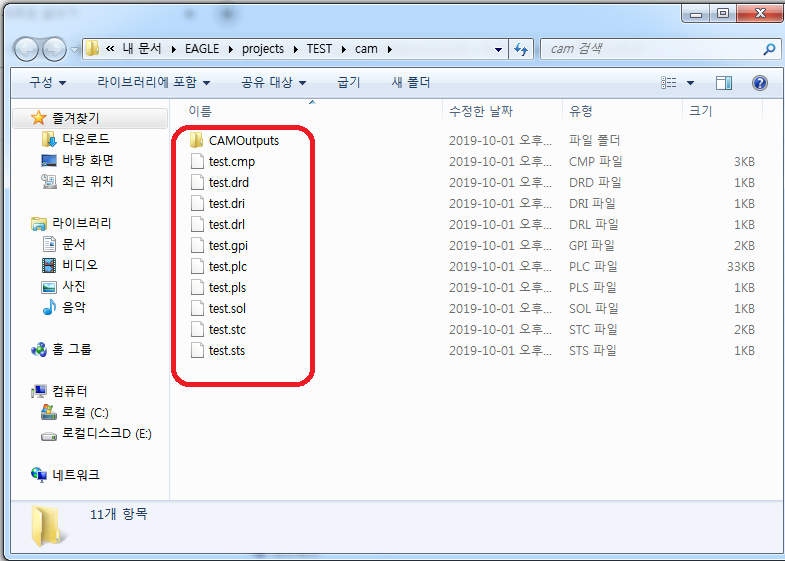
이제 이 출력된 파일들을 가지고 PCB를 주문하면 된다.
---끝---
'기술팁' 카테고리의 다른 글
| 아스키를 hex로, hex를 아스키로, 유니코드로, 바꾸는 프로그램 (0) | 2019.10.30 |
|---|---|
| esp8266 서버 및 클라이언트로 통신하기(AT명령어) (1) | 2019.10.29 |
| 오토캐드에서 STL 파일 만드는 방법 (0) | 2019.10.15 |
| ESP8266 딥 슬립모드(Deep sleep) 사용하기 (0) | 2019.10.07 |
| BLDC 모터 권선 감기 차이 (0) | 2019.07.14 |



